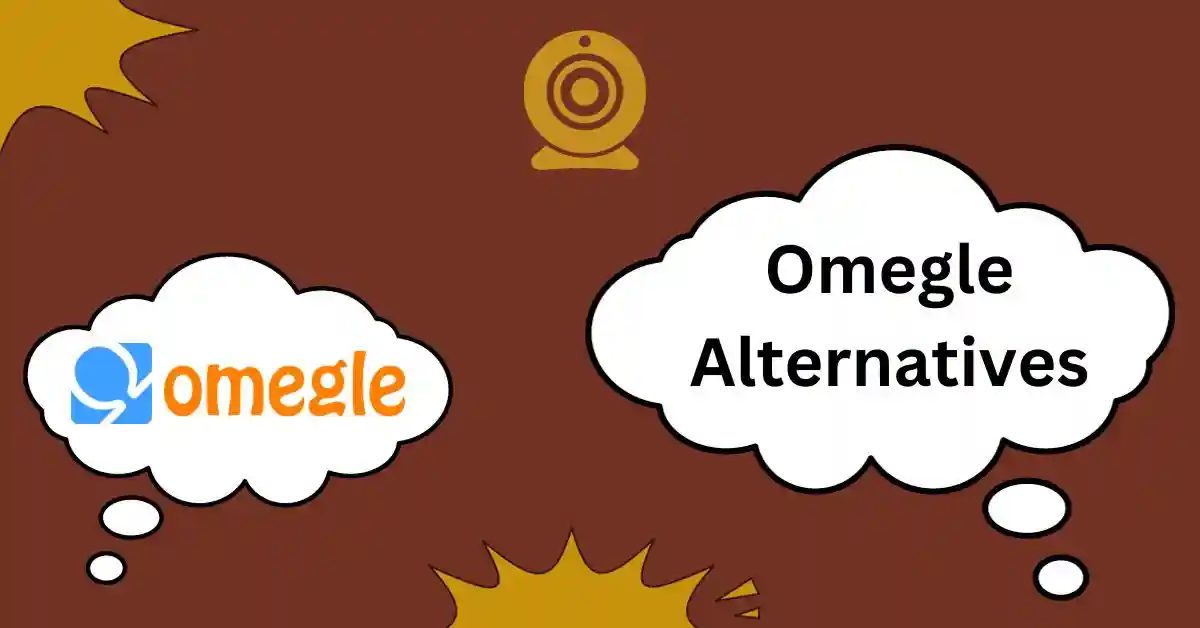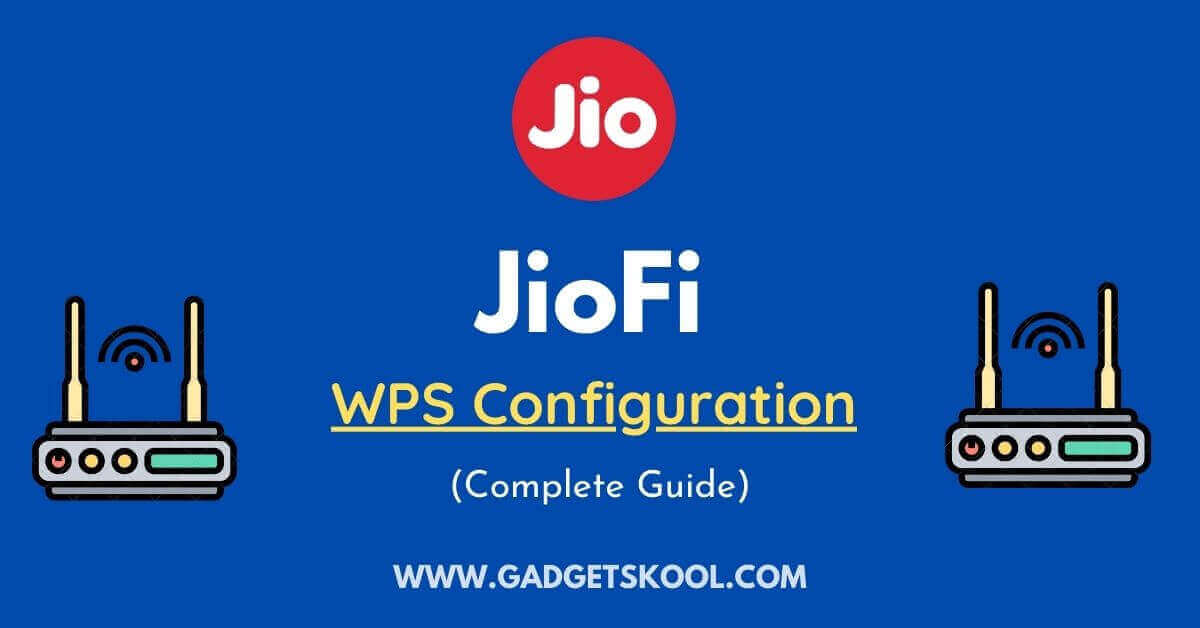Xfinity Website Not Working: Xfinity, a subsidiary of Comcast Corporation, stands as a cornerstone in the telecommunications industry, offering a comprehensive suite of services ranging from cable TV to high-speed internet and home security solutions.
The Xfinity website is an online portal designed to empower users with seamless management of their accounts, exploration of available services, and access to timely support.
However, despite its significance, many users encounter frustrating hurdles when attempting to access this vital platform. In this article, we will be discussing the common issues users face and the solutions in general.
Also Read: Visible Wireless not working solutions
Table of Contents
Xfinity Website Not Working Solutions:
Whether it’s pages failing to load, slow loading times, or unknown error messages, these impediments undermine the seamless digital experience that customers expect.
To address these issues effectively, it’s essential to identify the underlying factors contributing to website inaccessibility:
Possible Causes:
- Internet Connection Issues: A stable and reliable internet connection is fundamental to accessing online services. However, fluctuations in connectivity or bandwidth limitations can impede access to the Xfinity website, resulting in frustrating user experiences.
- Browser Cache and Cookies: Over time, web browsers accumulate temporary files, cookies, and cached data to expedite future browsing sessions. While beneficial in theory, this accumulation can sometimes lead to conflicts or inconsistencies, hindering website functionality.
- Browser Compatibility: The diverse landscape of web browsers introduces compatibility challenges that can affect how websites render and function across different platforms. Certain browsers may exhibit quirks or limitations that prevent seamless access to the Xfinity website.
- VPN Interference: Virtual private networks (VPNs) are valuable tools for enhancing online privacy and security. However, they can inadvertently disrupt website access by altering network configurations or introducing latency issues.
- Website Maintenance or Outages: Periodic maintenance activities or unforeseen outages can render the Xfinity website temporarily unavailable to users. While necessary for ensuring optimal performance and security, these interruptions can disrupt user workflows and cause frustration.
Also Read: OpenAI website is not functional solutions
Troubleshooting Steps:
These steps can help resolve common issues with website access, but there’s no guarantee that they will fix every issue. If the problem persists after trying these steps, it’s best to reach out to Xfinity customer support for personalized assistance. They can diagnose the specific issue and guide how to resolve it.
Overcoming these challenges requires a systematic approach to troubleshooting. Consider the following detailed steps:
1. Check your Internet Connection
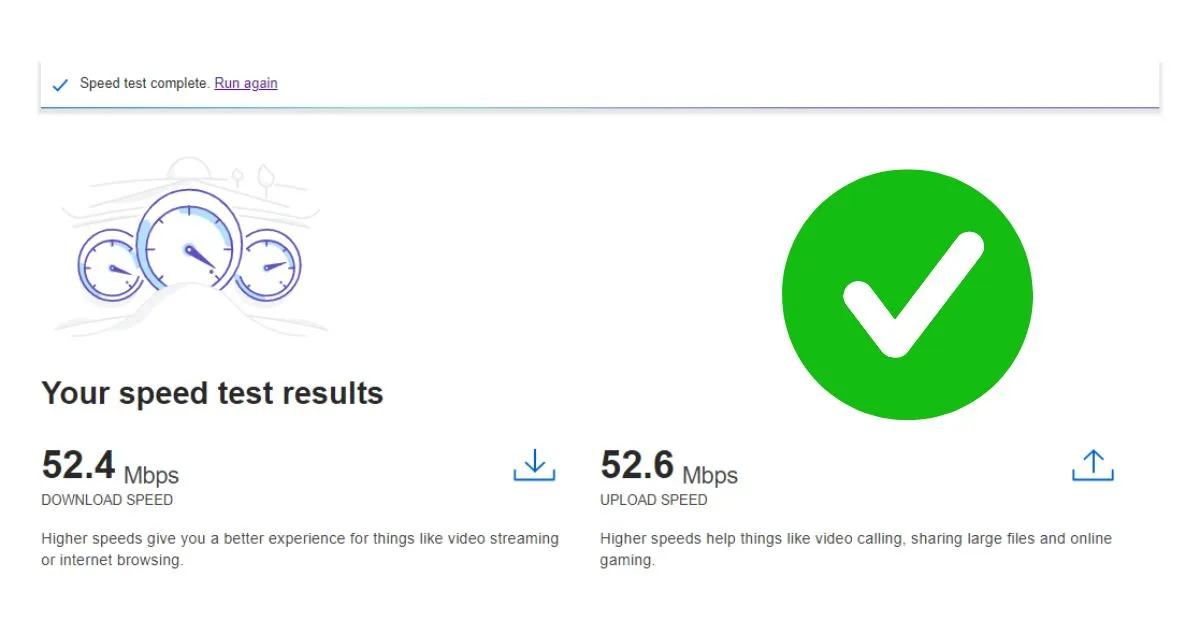
- Verify that your device is connected to a stable and high-speed internet connection.
- Conduct a speed test using a reliable online tool to assess your connection’s performance.
- If experiencing connectivity issues, troubleshoot router or modem settings, and consider contacting your internet service provider for assistance.
2. Clear Browser Cache and Cookies
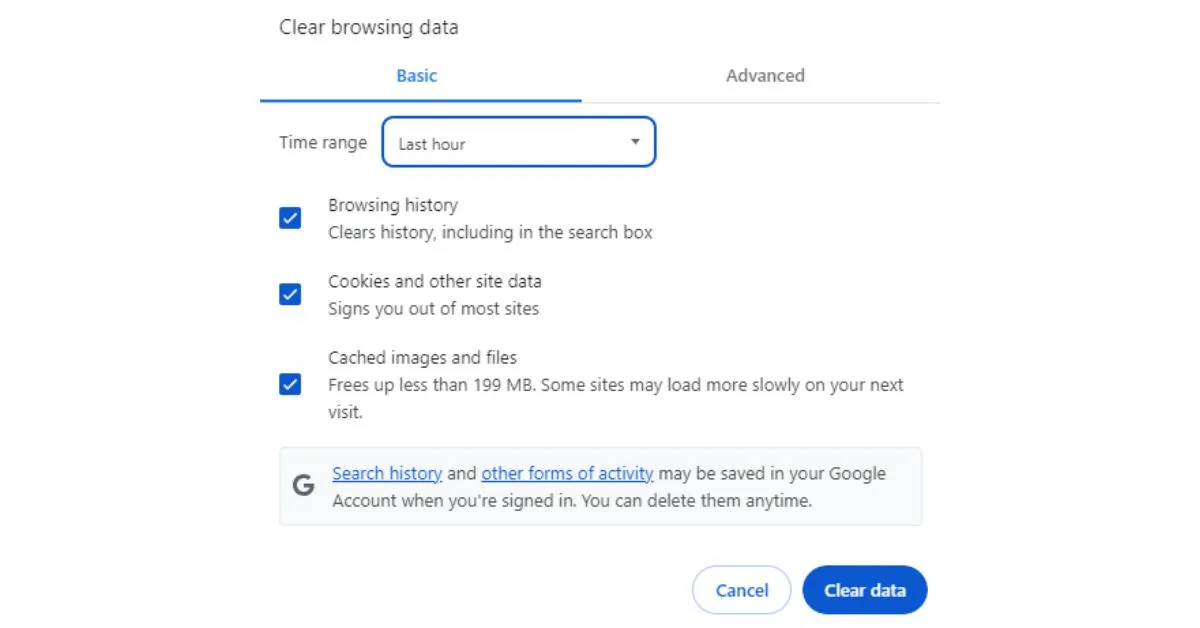
- Access your web browser’s settings or preferences menu.
- Navigate to the privacy or browsing data section, where you’ll find options to clear cached files and cookies.
- Google Chrome: Go to Settings > Privacy and security > Clear browsing data. Select the time range and check the boxes for “Cookies and other site data” and “Cached images and files.” Click “Clear data.”
- Mozilla Firefox: Go to Options > Privacy & Security > Cookies and Site Data. Click “Clear Data” and check the boxes for “Cookies and Site Data” and “Cached Web Content.” Click “Clear.”
- Microsoft Edge: Go to Settings > Privacy, search, and services > Clear browsing data. Choose the time range and check the boxes for “Cookies and other site data” and “Cached images and files.” Click “Clear now.”
- Safari: Go to Safari > Preferences > Privacy. Click “Manage Website Data,” then “Remove All.” Confirm the action.
- Select the appropriate time range (e.g., “All time” or “Since the beginning of time”) to ensure thorough deletion of cached data.
- Confirm the action and restart your browser to apply the changes.
Note: The steps may vary based on the browser version you are using.
3. Try a Different Browser
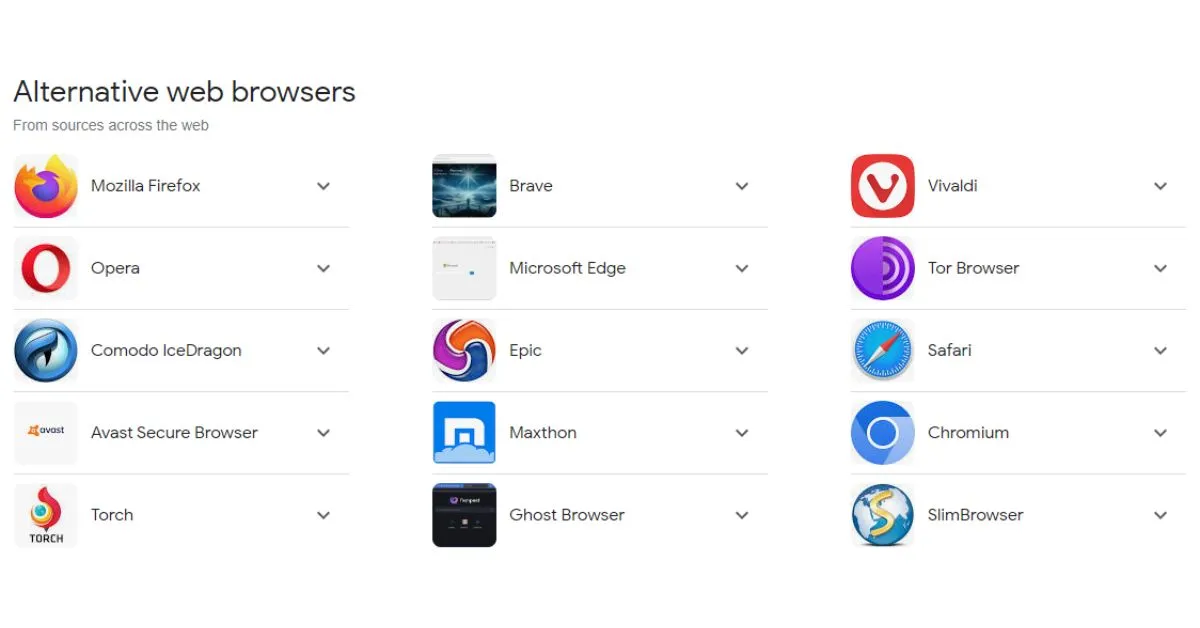
- If encountering issues with a specific web browser, attempt to access the Xfinity website using an alternative browser.
- Popular alternatives include Google Chrome, Mozilla Firefox, Microsoft Edge, and Safari.
- Ensure that your chosen browser is updated to the latest version to minimize compatibility issues.
Also Read: MyFIOS Gateway not working fix
4. Disable Browser Extensions
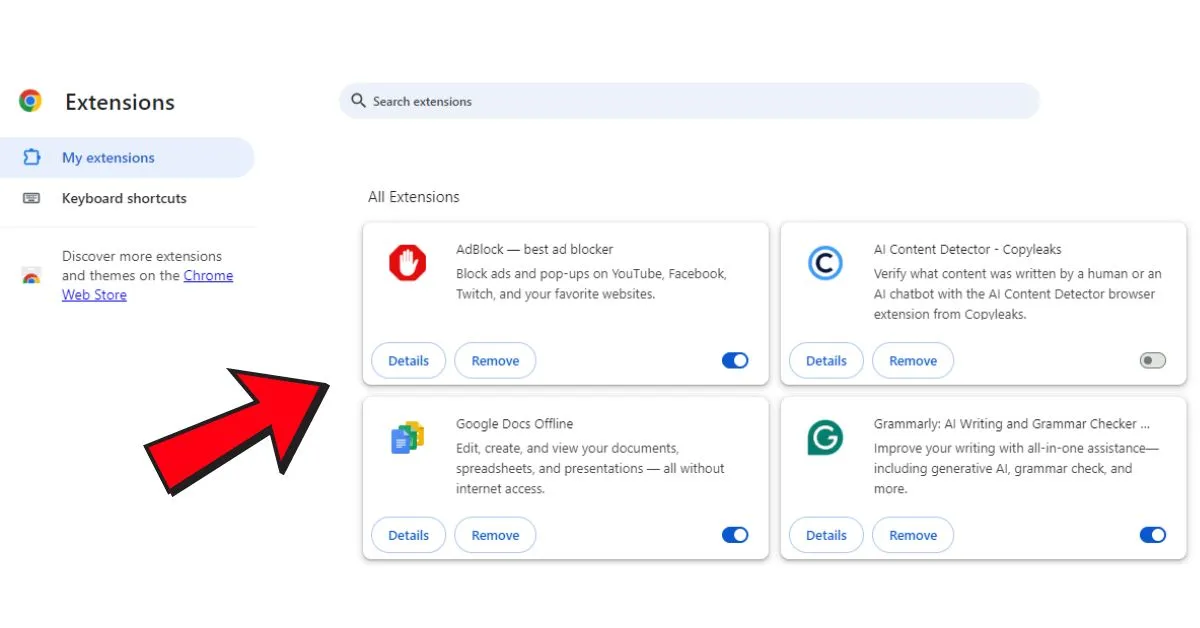
- Browser extensions or add-ons can sometimes interfere with website functionality.
- Temporarily disable all browser extensions and attempt to access the Xfinity website again.
- If successful, re-enable extensions one by one to identify any problematic ones.
e.g.: In Google Chrome click on the three dots(top right corner) > Extensions > Manage extensions.
Also Read: Websites not opening in Chrome browser fix
5. Flush DNS Cache
- Open the Command Prompt (Windows) or Terminal (Mac/Linux) with administrative privileges.
- Enter the command “ipconfig /flushdns” (Windows) or “sudo killall -HUP mDNSResponder” (Mac) and press Enter.
- This action flushes the DNS cache, which can resolve DNS-related issues that may be affecting website access.
6. Reset Browser Settings
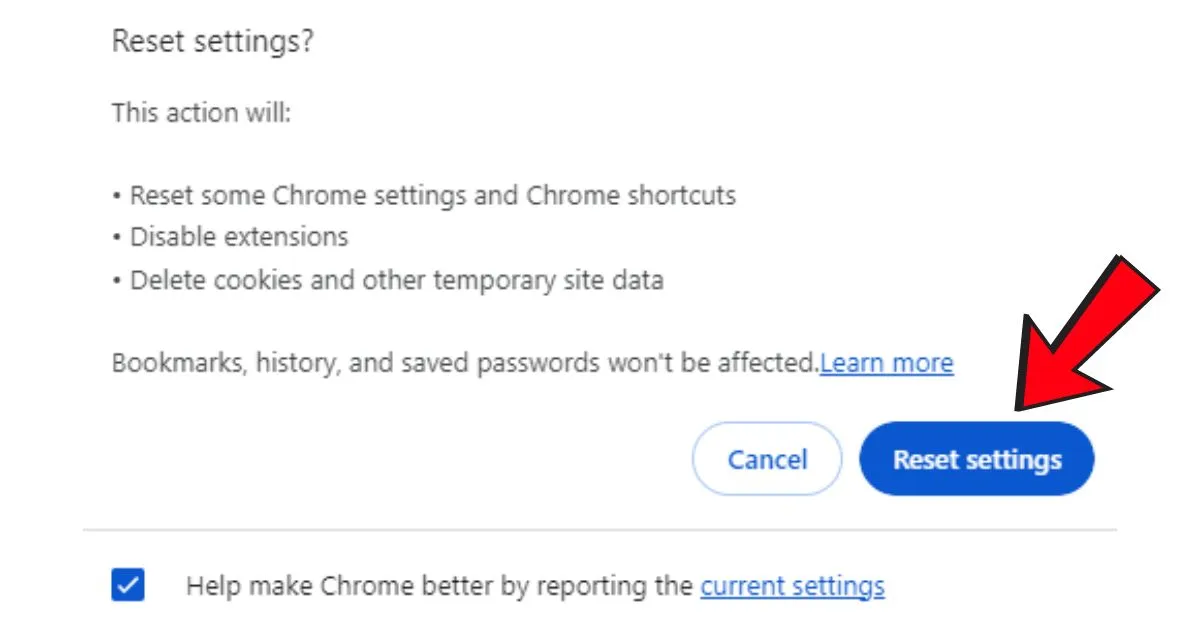
- If all else fails, consider resetting your web browser to its default settings.
- This action will revert all browser settings, including preferences, extensions, and customizations, to their original state.
- For Google Chrome Click on the three dots(top right corner) and scroll down to see the Settings tab > On the left panel scroll down to see the Reset settings option > Click Reset settings.
Note: Be aware that resetting your browser will delete saved passwords, bookmarks, and other personalized data(in some cases).
7. Check Firewall and Security Software
- Firewalls or security software installed on your computer may inadvertently block access to certain websites, including Xfinity.
- Temporarily disable or adjust firewall settings to allow access to the Xfinity website.
- Exercise caution when modifying firewall settings and ensure that your computer remains protected from potential security threats.
8. Contact Xfinity Support
- If troubleshooting steps fail to resolve the issue, don’t hesitate to contact Xfinity customer support for personalized assistance.
- Provide detailed information about the problem you’re experiencing, including any error messages or specific symptoms encountered.
- Xfinity’s support representatives are equipped to troubleshoot complex issues and provide guidance tailored to your specific situation.
Frequently Asked Questions(FAQs):
Why am I unable to access the Xfinity website?
There could be several reasons for this, including internet connection issues, browser cache and cookies causing conflicts, browser compatibility issues, interference from a VPN, or the website undergoing maintenance or experiencing outages.
How can I troubleshoot internet connection issues?
Start by checking if your device is connected to a stable and high-speed internet connection. You can conduct a speed test to assess your connection’s performance and troubleshoot router or modem settings if necessary. Contact your internet service provider for further assistance if connectivity issues persist.
How do I check for outages affecting the Xfinity website?
Visit the Xfinity status page or official social media channels to check for any reported outages or maintenance activities. Xfinity often provides updates and notifications regarding service disruptions. You can also contact Xfinity customer support for real-time information and assistance.
Is it safe to disable the firewall or security software to access the Xfinity website?
Disabling firewall or security software temporarily to troubleshoot website access issues can be done cautiously. Ensure that you’re aware of the potential risks and exercise caution when modifying firewall settings. Always re-enable firewall and security software once the issue is resolved to maintain protection against security threats.
Final Words:
In the digital age, seamless website accessibility is paramount to delivering a positive user experience. By understanding common challenges and implementing targeted troubleshooting steps, users can overcome obstacles and harness the full potential of the Xfinity website.
With a commitment to customer satisfaction and technical excellence, Xfinity strives to ensure that users can navigate its digital ecosystem with ease and confidence.
| Visit Home page: 👉 | Click Here |
| Follow us on Instagram: 👉 | Click Here |
| Subscribe on YouTube: 👉 | Click Here |
| Join our (New)Telegram Channel: 👉 | Click Here |
| Connect with us on Twitter: 👉 | Click Here |
✪ Please Bookmark our website to receive the most useful updates, regularly for free. Press (Ctrl+D) now, to Bookmark instantly. @: gadgetskool.com