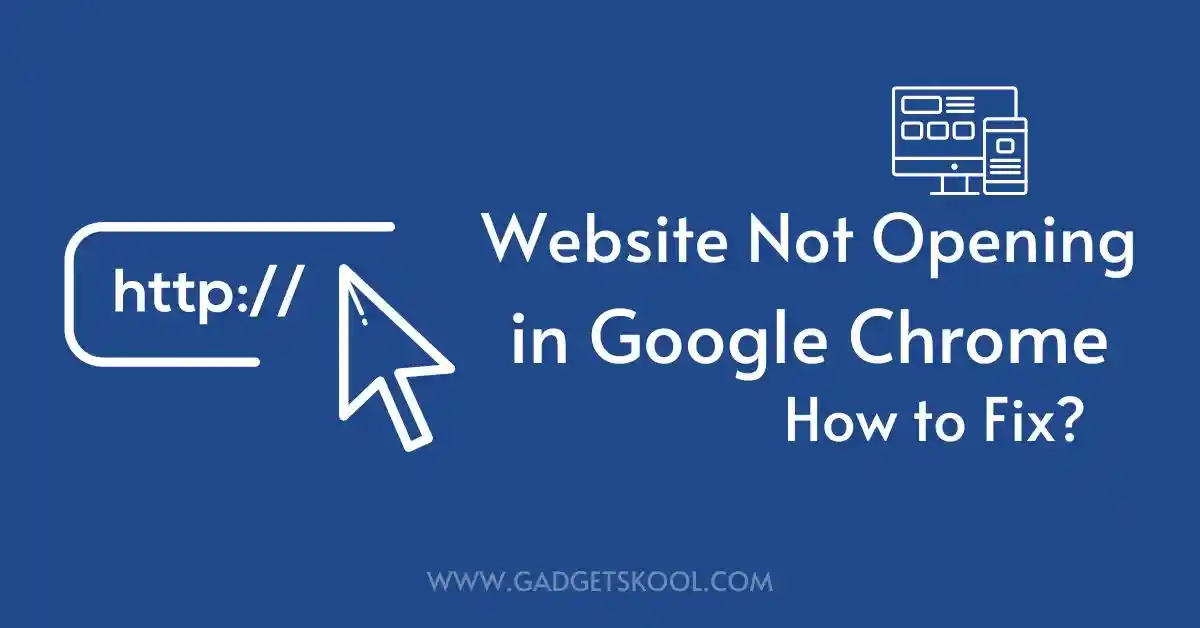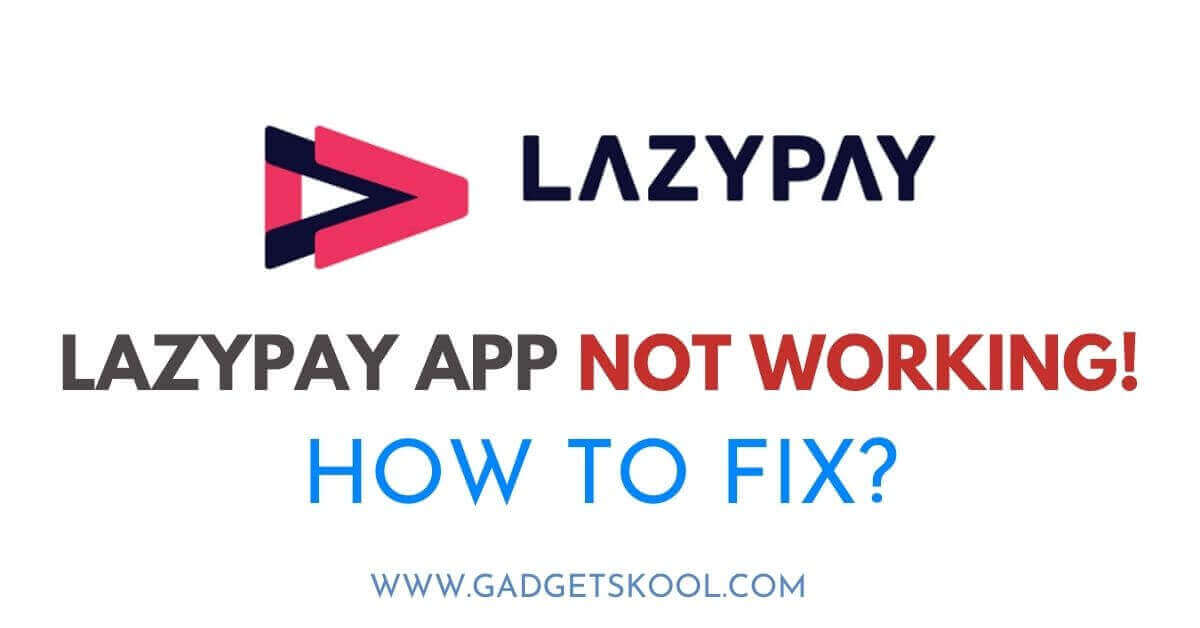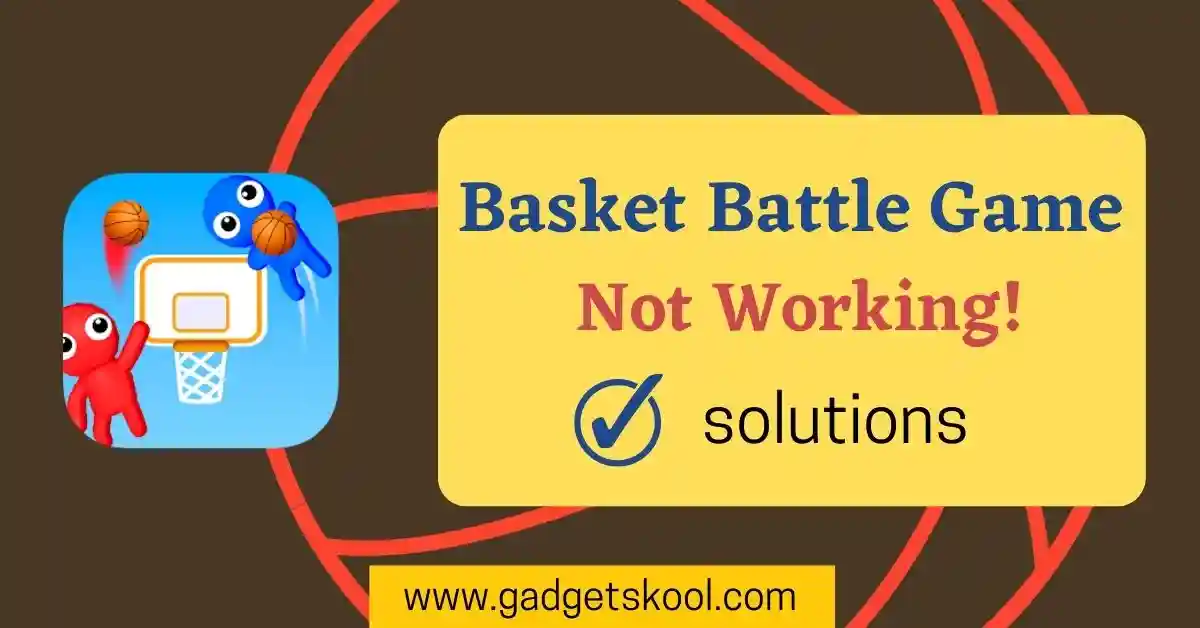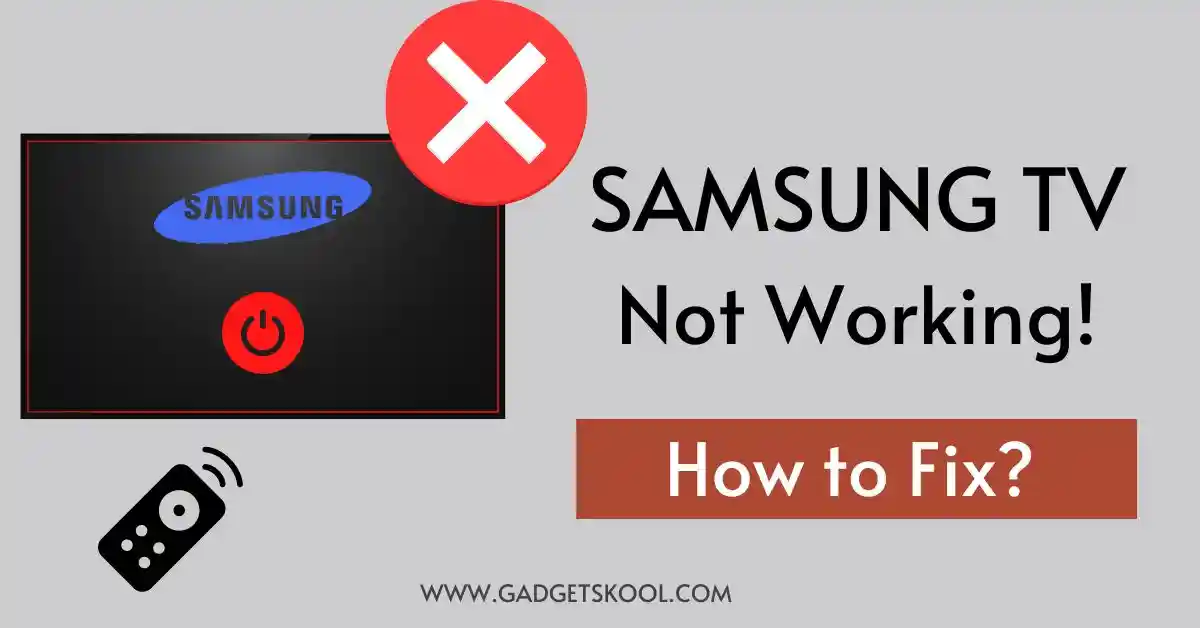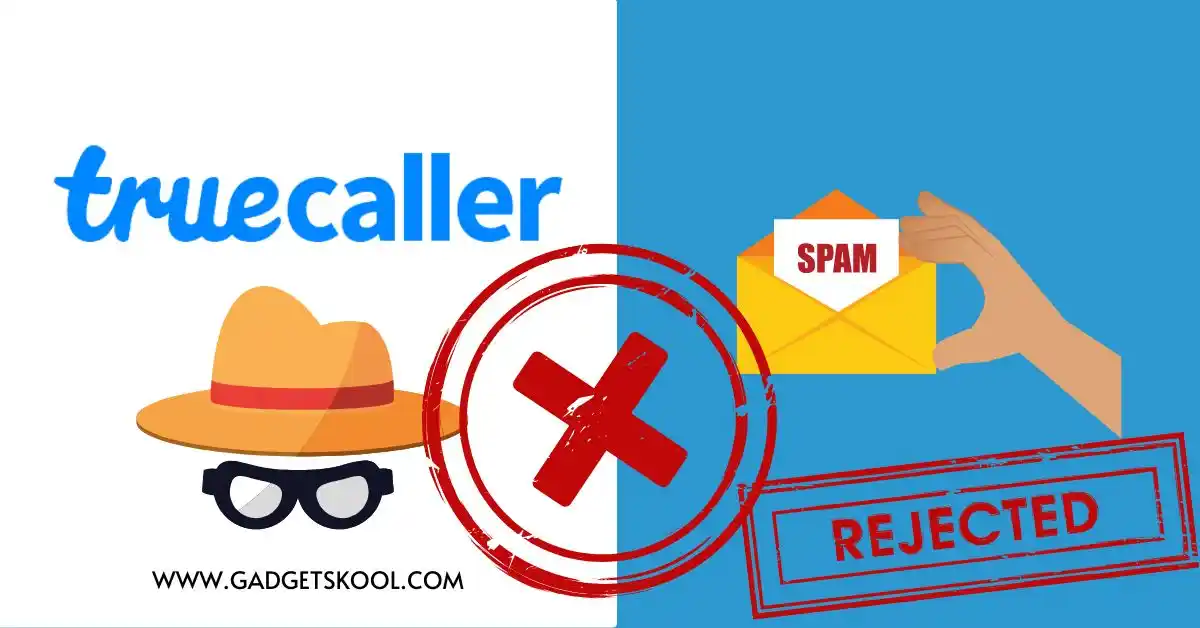Navigating the internet smoothly can sometimes be hindered by websites not opening on Google Chrome. As an experienced tech professional, I’ll guide you through the common issues and provide straightforward solutions to fix this problem.
A smooth browsing experience is crucial. Let’s delve into the reasons behind website access problems and how to tackle them without pulling your hair out.
Table of Contents
Common Culprits for Website Inaccessibility:
1. Network Issues
#1. Weak Wi-Fi connection:
A “weak Wi-Fi connection” refers to a situation where the signal strength and quality of the wireless network are insufficient for stable and reliable internet access. Wi-Fi signals are transmitted through radio waves, and factors such as distance from the router, physical obstacles (walls, furniture), interference from other electronic devices, and competing Wi-Fi networks can all contribute to a weakened Wi-Fi signal.
When your Wi-Fi connection is weak, it can result in slow internet speeds, intermittent connectivity, or complete disconnection from the network.
Solution:
- Check Wi-Fi signal strength.
- Reconnect to your Wi-Fi.
- Restart your router.
Note: You can use any reliable internet speed detector tool to check your connection speed online.
#2. Mobile Data Troubles:
“Mobile data troubles” refer to issues with the cellular network connection on your mobile device. This can include difficulties such as the inability to connect to mobile data, slow data speeds, intermittent connectivity, or unexpected data usage.
Troubleshooting may involve checking and adjusting mobile data settings, verifying network coverage, ensuring mobile data is enabled, and contacting your mobile carrier for assistance if issues persist.
Solution:
- Ensure mobile data is turned on.
- Restart your mobile device.
Note: If you are using a dual SIM phone, choose the right SIM card with a valid data pack.
2. Browser Glitches
#1. Chrome Settings Conflict:
A “Chrome settings conflict” occurs when certain configurations within the Google Chrome browser create issues that hinder website accessibility. This may involve conflicts with cached data, cookies, or conflicting settings. To resolve such conflicts, users can clear the browser cache and cookies, disable conflicting extensions, and restore Chrome settings to their default configuration.
Addressing these conflicts helps ensure a smoother browsing experience and resolves common issues related to website access in Chrome.
Solution:
- Clear browser cache and cookies.
- Turn off conflicting extensions.
Pro tip: Regularly clearing your browser history and cache will help improve your browsing experience.
#2. Misbehaving extensions or plugins:
Misbehaving extensions or plugins refer to additional software you add to your web browser (like Google Chrome) to enhance its functionality. Sometimes, these extras can act up and cause problems, such as slowing down your browser, making websites not work correctly, or even causing the browser to crash. When we say an extension or plugin is “misbehaving,” it means it’s not working properly or is causing issues with the normal operation of your web browser.
You might need to identify and disable the problematic extension or plugin in your browser settings to fix this.
Solution:
- Disable one extension at a time to find the issue.
- Keep only necessary extensions.
Note: Never install unnecessary third-party extensions, that are not important.
Common Chrome Browser Errors and Solutions:
1. This Site Can’t Be Reached
#1. DNS resolution problems:
DNS resolution problems occur when your browser has trouble translating website names (like www.example.com) into the numerical IP addresses needed to access them on the internet. This issue can prevent you from reaching websites. To fix it, you might need to clear your DNS cache, switch to a different DNS server, or troubleshoot your internet connection.
Solution:
- Clear DNS cache.
- Try a different DNS server.
Note: To clear the DNS cache, Open the Command Prompt(CMD) and type “ipconfig /flushdns“.
#2. Server not responding:
When you encounter a ‘server not responding‘ issue, it means the website’s server is not replying to your browser’s request for information. This can happen due to server overload, maintenance, or network issues. To address this, you can try refreshing the page, checking your internet connection, or contacting the website administrator if the problem persists.”
Solution:
- Check server status online.
- Reload the webpage.
- Contact the website admin.
2. Your Connection is Not Private
SSL/TLS certificate issues:
SSL/TLS certificate issues involve problems with the security certificates that websites use to encrypt and secure data transmission between your browser and the website’s server. When you encounter SSL/TLS certificate issues, it often manifests as warnings like “Your Connection is Not Private.” This can happen if the certificate is expired, misconfigured, or not issued by a trusted certificate authority.
To resolve such issues, ensure the website has a valid SSL/TLS certificate, and check if your device’s date and time settings are correct.
Solution:
- Ensure the website has a valid SSL certificate.
- Adjust your device’s date and time.
Note: Always visit the (https) version of the website instead of the HTTP version to protect your information online.
3. No Internet Connection
#1. Proxy server configuration issues:
Proxy server connection issues arise when there are problems with the intermediary server handling your internet traffic. This can lead to difficulties accessing websites. To resolve this, consider disabling proxy settings temporarily, verifying the correct configuration, or seeking assistance from your network administrator.
Solution:
- Turn off proxy settings.
- Check the correct proxy configuration.
Frequently Asked Questions (FAQs):
Why is my Chrome browser displaying “Your Connection is Not Private”?
This error indicates SSL/TLS certificate problems. Ensure the website’s certificate is valid and adjust your system date and time settings.
How can I identify a misbehaving Chrome extension?
Disable extensions one by one to pinpoint the problematic ones. Keep only essential extensions to minimize conflicts.
What should I do if my mobile data is not working on Chrome for Android?
First, confirm that the mobile data is enabled on the right network, check Wi-Fi settings, and ensure Chrome for Android is up to date.
Why does my Chrome browser keep showing “ERR_CONNECTION_TIMED_OUT”?
This error often results from network issues. Check your internet connection, and if the problem persists, contact your service provider.
How do I know if a website’s SSL certificate is valid?
Look for the “https://” in the URL, a padlock icon, and a secure connection message. If not found, the site might not have a valid SSL certificate.
Final Words:
In this article, we have discussed the major things that you need to try to fix website browsing issues in Chrome. From sorting out your Wi-Fi to giving your browser a little tune-up, we’ve covered the basics. Just remember to keep your internet steady, update your browser when it asks, and manage those misbehaving extensions.
By having these simple tricks in mind, you can browse seamlessly. Happy Browsing. If you want to try a new web browser, you can check Chrome alternatives for mobile.
| Visit Home page: 👉 | Click Here |
| Follow us on Instagram: 👉 | Click Here |
| Subscribe on YouTube: 👉 | Click Here |
| Join our (New)Telegram Channel: 👉 | Click Here |
| Connect with us on Twitter: 👉 | Click Here |
✪ Please Bookmark our website to receive the most useful updates, regularly for free. Press (Ctrl+D) now, to Bookmark instantly. @: gadgetskool.com