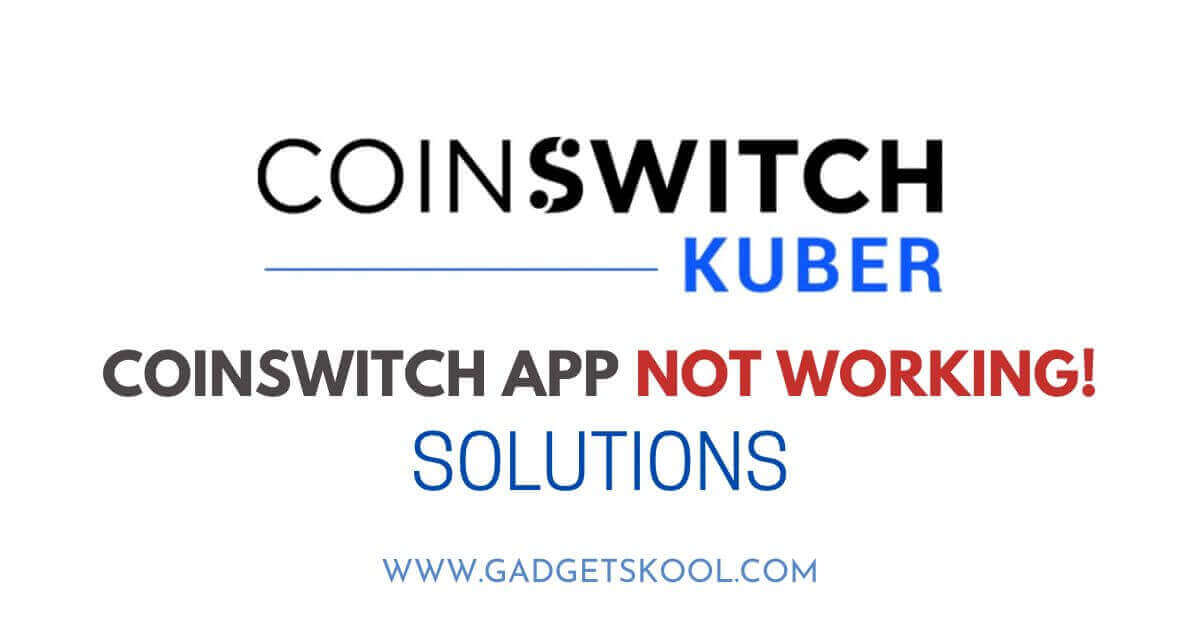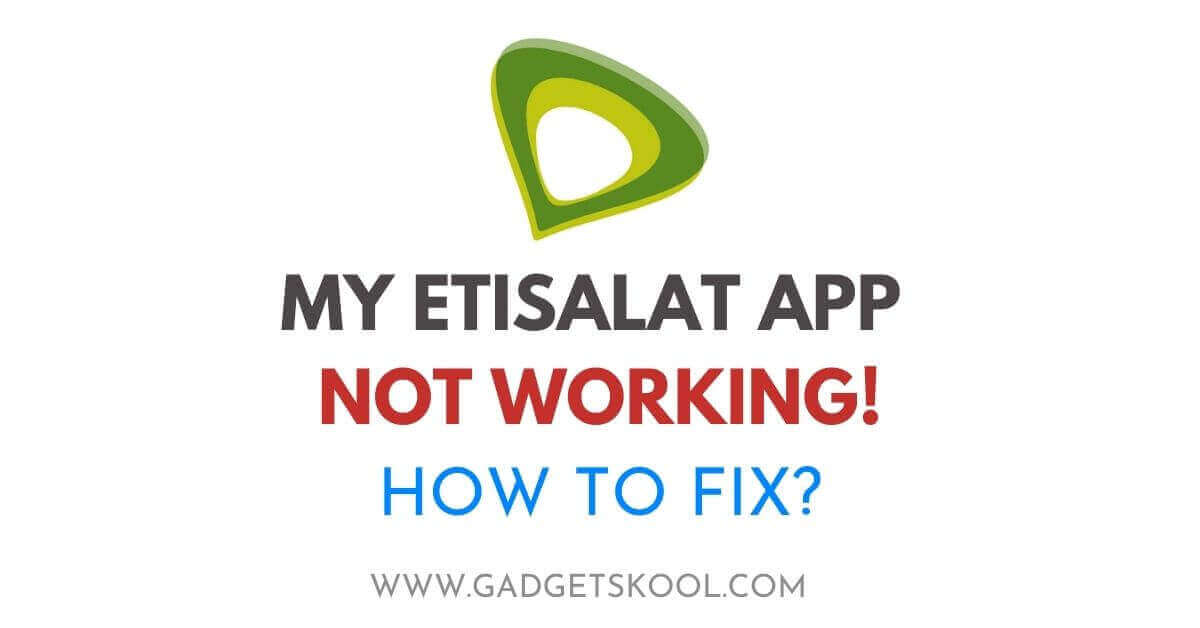Swiggy App Not Working: In today’s fast-paced world, where time is of the essence and convenience is paramount, food delivery apps have become a lifeline for many.
Swiggy, a popular player in the realm of food delivery, has revolutionized how we satisfy our cravings with its extensive restaurant network and efficient service.
However, we all know that even the best apps can hit a roadblock at times, leaving us craving for solutions.
If you’re an Android/iOS user grappling with Swiggy app issues, fear not! In this comprehensive troubleshooting guide, we’ll delve into the nitty-gritty of resolving those pesky glitches that disrupt your food ordering journey.
So, let’s roll up our sleeves, put on our problem-solving hats, and ensure a smooth and hassle-free Swiggy experience, leaving you free to savor every bite.
Also Read: Zomato app not opening solutions
Table of Contents
What is the Swiggy Food Delivery App?
Swiggy is a popular food delivery app that connects users with a wide range of restaurants and allows them to order food conveniently from their preferred establishments.
With a user-friendly interface and seamless ordering process, Swiggy has become an integral part of many people’s lives. It offers numerous benefits, such as saving time by avoiding cooking or dining out, providing access to a diverse selection of cuisines, and offering the convenience of doorstep delivery.
Swiggy’s importance lies in its ability to cater to the fast-paced lifestyle of modern society, enabling users to satisfy their cravings with just a few taps on their mobile devices.
Whether it’s a busy workday, a weekend craving, or a social gathering, Swiggy ensures that delicious food is just a few minutes away, bringing convenience, choice, and gastronomic delight to users’ lives.
Also Read: McDonald’s App Not Working Fix
Why Swiggy App is Not Working Today?
The Swiggy app may not work due to server issues, internet connection problems, outdated app versions, device compatibility, app cache or data issues, software or OS updates, or account problems.
To resolve the issue, ensure you have a stable internet connection, update the app, restart your device, clear the app cache, and contact Swiggy’s customer support if needed.
Also Read: Blinkit app not working solutions
Steps to Fix Swiggy App Not Working or Opening Errors:
Let’s discuss a series of steps, through which you can easily troubleshoot the errors while opening the Swiggy app on your Android & iOS device.
For Android Devices:
Step 1: Restart Your Device
The first and simplest step in troubleshooting any app-related issue is to restart your Android device. This action can clear temporary glitches or conflicts that might be hindering the proper functioning of the Swiggy app.
Step 2: Clear App Cache and Data
If restarting your device doesn’t resolve the problem, it’s time to clear the cache and data of the Swiggy app. To do this, follow these steps:
- Open the “Settings” menu on your Android device.
- Locate and select “Apps” or “Applications” (the name may vary depending on your device).
- Scroll through the list of installed apps and find the Swiggy app.
- Tap on the Swiggy app to open its settings.
- Select “Storage” or “Storage & cache” to access the storage settings.
You should see options to clear cache and clear data. Begin by clearing the cache and checking if the app starts working normally. If the issue persists, you can proceed to clear the app data as well.
Note that clearing app data will reset any app preferences or saved information, so exercise caution.
Step 3: Update the App
Outdated app versions can often cause compatibility issues or contain bugs that impact performance. Ensure that you have the latest version of the Swiggy app installed on your Android device. To update the app:
- Open the Google Play Store on your device.
- In the search bar, type “Swiggy” and select the app from the search results.
- If an update is available, you’ll see an “Update” button. Tap on it to initiate the update process.
Step 4: Check Your Internet Connection
A stable internet connection is vital for the proper functioning of the Swiggy app(or any mobile app). If you’re experiencing issues, try switching to a different Wi-Fi network or using mobile data to determine if the problem is specific to your current connection.
Step 5: Reinstall the App
If the previous steps haven’t resolved the issue, reinstalling the Swiggy app can often provide a fresh start by eliminating any corrupted files or settings.
Follow these steps:
- Uninstall the Swiggy app from your Android device. To do this, go to the Google Play Store, search for “Swiggy,” and select “Uninstall” from the app page.
- Once the app is uninstalled, go back to the Play Store, search for “Swiggy,” and select “Install” to download and install the app again.
Step 6: Contact Swiggy Support
If you’ve gone through all the troubleshooting steps above and the problem persists, it’s time to seek assistance from Swiggy’s customer support team.
They have the expertise to provide specific troubleshooting steps or information about any known issues with the app. Reach out to them through the app or visit their website for contact details.
For iOS Devices:
Force Quit the Swiggy App:
Double-click the home button (on devices with a home button) or swipe up from the bottom of the screen (on devices without a home button) to access the app switcher.
Swipe left or right to find the Swiggy app preview, and swipe it up or off the screen to force quit the app.
Update the App:
Ensure that you have the latest version of the Swiggy app installed.
Open the App Store, tap on your profile picture, scroll down to the “Available Updates” section, and if an update is available for Swiggy, tap “Update.”
Restart Your Device:
A simple restart can often resolve temporary glitches. Press and hold the power button, then slide the “Power Off” slider.
After the device turns off, press and hold the power button again until the Apple logo appears to turn it back on.
Check Internet Connection:
Ensure you have a stable internet connection.
Connect to a different Wi-Fi network or enable mobile data to check if the issue is related to your current connection.
Clear App Cache (Optional):
On iOS, clearing the app cache is not as straightforward as on Android.
However, you can try uninstalling and reinstalling the Swiggy app, which should effectively clear any cache accumulated by the app.
Contact Swiggy Support:
If the issue persists, it’s recommended to reach out to Swiggy’s customer support team. Visit the Swiggy website or app, navigate to the support section, and seek assistance from their dedicated support team.
They will be able to provide further guidance and address specific iOS-related issues.
Remember, these steps are tailored for iOS users and can help resolve common Swiggy app issues on Apple devices.
By following these troubleshooting steps, you’ll be on your way to enjoying a smooth and uninterrupted food-ordering experience on Swiggy.
How to Contact Swiggy Customer Support for In-app Issues?
Here are the details on how to contact the Swiggy’s support team:
| App Name: | Swiggy |
| Application Type: | Online Food & Grocery Delivery App |
| Support Email: | [email protected] |
| Web Support: | Online support portal |
#1. In-App Support:
- Open the Swiggy app on your device.
- Navigate to the menu or profile section (usually located at the top left or bottom right corner).
- Look for an option like “Help,” “Support,” or a question mark icon.
- Tap on it to access the support section.
- You’ll likely find various help topics and frequently asked questions (FAQs) listed here.
- If you can’t find a solution to your issue, look for a “Contact Us” or “Live Chat” option to directly communicate with a support representative.
#2. Swiggy Website:
- Visit the official Swiggy website using a web browser on your device.
- Scroll to the bottom of the page to locate the “Help & Support” or “Contact Us” link.
- Click on it to access the support page.
- Similar to in-app support, you’ll find various help topics, FAQs, and a way to contact the support team.
- Look for options like “Chat,” “Email,” or “Submit a Request” to initiate contact with the support team.
When reaching out to Swiggy’s support team, it’s helpful to provide specific details about the issue you’re facing, such as any error messages, the steps you’ve already taken to troubleshoot, and your device information (Android or iOS version).
This will assist the support team in understanding and resolving your issue more effectively.
Please note that the specific contact options and support features may vary based on your location and the version of the Swiggy app you’re using.
It’s recommended to explore the in-app support or visit the official Swiggy website for the most accurate and up-to-date contact information for your region.
Is the Swiggy mobile app banned?
No. The Swiggy app is currently not banned. You can easily download the app from the official app store and order your food online without any hassle.
Is the Swiggy app down?
No. The Swiggy app is up and working perfectly. If you are facing any issues, just update the app and check your internet connectivity.
Final Words:
Food cravings and a malfunctioning Swiggy app on your Android or iOS device can be a frustrating combination. However, by following the comprehensive troubleshooting steps outlined in this guide, you’ll be well-equipped to resolve any issues you encounter swiftly.
Remember to restart your device, clear the app cache and data, update the app, check your internet connection, and reinstall the Swiggy app if necessary.
If all else fails, don’t hesitate to reach out to Swiggy’s dedicated support team. Enjoy seamless food delivery experiences with Swiggy on your Smartphone.
| Visit Home page: 👉 | Click Here |
| Follow us on Instagram: 👉 | Click Here |
| Subscribe on YouTube: 👉 | Click Here |
| Join our (New)Telegram Channel: 👉 | Click Here |
| Connect with us on Twitter: 👉 | Click Here |
✪ Please Bookmark our website to receive the most useful updates, regularly for free. Press (Ctrl+D) now, to Bookmark instantly. @: gadgetskool.com